Um Wiederholungen (vor allem was die „Bedienung“ von Mebis angeht) zu vermeiden, setze ich voraus, dass du meinen Beitrag über die Korrektur und Überarbeitung kurzer Hausaufgaben gelesen hast. Die folgende Methode basiert auf „normalen“ Textverarbeitungsprogrammen und nicht z.B. „handschriftliche“ Korrektur auf Touchscreens. Die Programmbeschreibungen beziehen sich im Folgenden wieder auf LibreOffice Writer 7.0. Ich beschreibe immer den „langen“ Weg über die Menüzeile, mit den entsprechenden Symbolen (bzw. Tastenkürzeln) geht das Meiste viel schneller. Die entsprechende „analoge“ Korrektur von Aufsätzen (= auf Papier) beschreibe ich in diesem Beitrag.
Nehmen wir als Beispiel den Beginn eines Aufsatzes / Composition zum Thema „Should Mother’s Day be abolished?“
Korrekturen direkt im Text
Die einfachste (aber ästhetisch unbefriedigende) Methode ist direkt im Text zu korrigieren bzw. zu markieren:
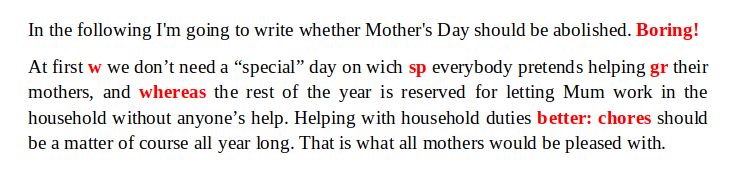
Schon deutlich besser (und näher an einer Korrektur auf Papier) sieht es aus, wenn die Korrekturen / Kommentare tiefgestellt werden: RECHTSklick auf die entsprechende Formatvorlage (z.B. Korrektur) > Ändern > Position: Position Tiefgestellt und bei Schriftgröße relativ den gewünschten Wert (z.B. 70%) einstellen:
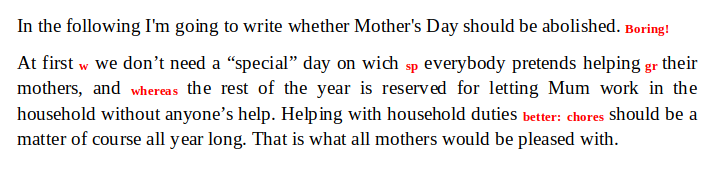
Wenn du einen Hang zum Perfektionismus hast, kannst du darüberhinaus Falsches durchstreichen (Format > Zeichen > Schrifteffekte > Textdekoration: Durchstreichung), Falsches rot unterstreichen (… Unterstreichung) und halb-Richtiges unterringeln (… Unterstreichung und ggf. rechts noch rot wählen) :

Die überarbeitete Version würde dann so ausschauen:
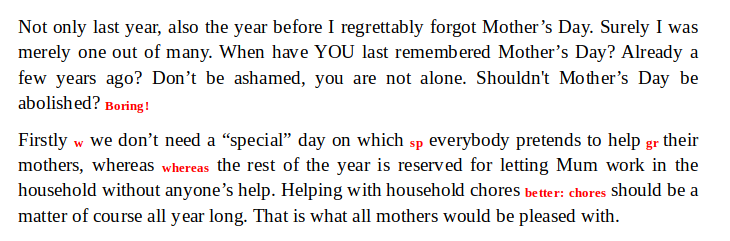
Der Vorteil ist, dass du schnell siehst, ob alles (richtig) korrigiert wurde. Der Nachteil ist, dass die ganze Anmerkungen jetzt nicht mehr stimmen (die Einleitung ist nicht mehr „langweilig“), optisch stören und es kein richtiger Text ist. Den bekommt man nur, wenn der Schüler nicht nur korrigiert, sondern auch deine Korrekturen / Anmerkungen löscht, was wiederum den Nachteil hat, dass du nicht mehr siehst, was du alles „angestrichen“ hast. Eine Lösung wäre, dass du in einem zweiten Fenster die korrigierte Fassung lädst, die beiden Fenster neben- oder untereinander anordnest (ein ziemliches Gefummel) und vergleichst. Auf einem großen Desktop-Monitor geht das noch halbwegs, auf einem kleinen Laptop ist es ziemlich fuzzelig.
Korrekturen als Kommentar
Theoretisch könnte man auch mit Hilfe von Kommentaren korrigieren, in der Praxis funktioniert das aber nicht:
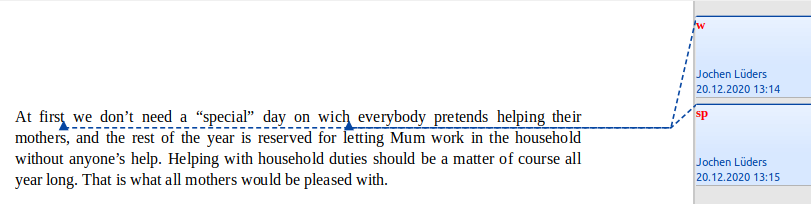
Sobald man in einer Zeile mehr als einen Fehler hat kann man die Zuordnung nicht mehr erkennen. Außerdem gibt es oft Probleme mit der Darstellung der Kommentare selbst bei verschiedenen Versionen desselben Programms. Zwischen verschiedenen Programmen (z.B. Writer und Word) klappt es meistens gar nicht.
Korrekturen als Fußnoten
Die optisch eleganteste Methode digital zu korrigieren ist m.E. die Verwendung von Fußnoten (Einfügen > Fuß-/Endnote > Fußnote).
Perfektionisten formatieren auch die hochgestellte Zahl: F11 > Zeichenvorlagen > RECHTSklick auf Fußnotenanker > Ändern und die gewünschten Formatierungen (z.B. fett, rot und relative Schriftgröße 70%) einstellen. Ebenso kann man das Fußnotenzeichen und die Fußnote selber formatieren: F11 > Absatzvorlagen > Fußnote. Standardmäßig gibt es für das Einfügen von Fußnoten kein Tastenkürzel, man kann über Extras > Anpassen > Tastatur aber leicht eines (z.B. Alt+F) zuweisen.
Der große Nachteil von Fußnoten ist, dass sie am Ende der Seite (und nicht am Ende des Textes) erscheinen, d.h. man muss zwischen Text und Fußnoten hin- und herscrollen. In Word kann man ganz einfach ein Fenster teilen, in Writer geht das leider nicht. Da kann man nur ein neues Fenster öffnen (Fenster > Neues Fenster), aber das hilft nicht wirklich weiter. Das macht dann auch die Überarbeitung für den Schüler in Writer etwas mühsam. Für den folgenden Screenshot habe ich den Text nach unten geschoben:
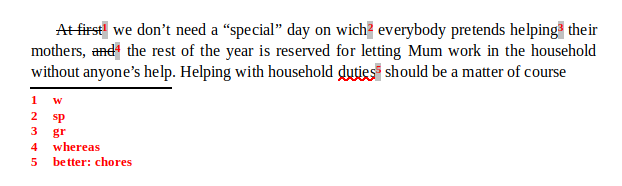
Das Hin- und Herscrollen kann man zumindest reduzieren, indem man selber (ggf. hochgestellte) Ziffern einfügt und die Korrektur / Bemerkung direkt unter den Text schreibt. Der Nachteil ist allerdings, dass es keine automatische Nummerierung wie bei Fußnoten gibt und man ein Problem hat, wenn man zwischen Fehler 2 und 3 noch einen entdeckt. Bevor man alles neu nummeriert, würde ich einfach mit 2a, 2b, etc. weiterzählen.
Der überarbeitete Text schaut allerdings richtig gut aus. Man sieht noch wo bzw. was man „angestrichen“ hat (Schüler dürfen die Fußnoten NICHT löschen!) und trotzdem schaut es nach einem (halbwegs) „normalen“ Text aus:

Änderungen verfolgen
In den Mebis Tutorials wird auch noch die Möglichkeit erwähnt mit Hilfe der Funktion Änderungen zu korrigieren. Ich habe das auch mal ausprobiert, fand es aber für meine Bedürfnisse nicht praktikabel. Alles Nähere wird in diesem Artikel erklärt.
PDF korrigieren
Außerdem kann ein Schüler ein PDF hochladen und du kannst darin korrigieren bzw. annotieren. Voraussetzung dafür ist, dass bei Feedback-Typen das Häkchen bei Anmerkungen im PDF gesetzt ist. Das Ganze ist aber für Tablet und Stift, also „handschriftliche“ Korrekturen gedacht, mit Tastatur und Maus funktioniert es m.E. überhaupt nicht.
Korrektes Layout
Das Ganze ist schon mühsam genug, so dass du dich vor allem am Anfang NICHT noch zusätzlich um korrektes Layout kümmern solltest. Wenn deine Schüler allerdings schon eine Einführung in Textverarbeitung bekommen (und geübt) haben, kämen Layout-Fehler bei der digitalen Korrektur noch dazu. 😉
Korrektur-Software
Eine Zeitlang habe ich mit Markin gearbeitet und war recht angetan. Allerdings gibt es das Programm nur für Windows und ich bin vor ein paar Jahren auf Linux Mint umgestiegen (und da funktioniert es nicht richtig). Auf dieser Seite sieht man, wie das Programm funktioniert. Man hat eine Reihe von (frei definierbaren) Schaltflächen und die entsprechende Bemerkung wird als hochgestellter Text eingefügt.

Schreibe einen Kommentar