Wer suchet – der findet oft genug nicht die gewünschte Datei auf seiner Festplatte, vor allem wenn er kein durchdachtes System bei der Vergabe von Datei- und Ordnernamen hat bzw. dieses nicht einhält. Die Materialflut steigt durch Angebote der Verlage, Dateien von Kollegen/innen etc. ständig an, gleichzeitig geht der Überblick immer häufiger verloren. Höchste Zeit mal wieder „auszumisten“ und sich ein sinnvolles und vor allem praktikables System zu überlegen. Mein im Folgenden beschriebenes System hat sich im Laufe vieler Jahre durch Versuch und Irrtum entwickelt.
Für alles Folgende ist ein guter Dateimanager sehr nützlich. Viel besser als der sehr dürftige Windows Explorer ist z.B. Total Commander, mit dem ich schon seit vielen Jahren arbeite, sehr gute kostenlose Alternativen sind Double Commander und FreeCommander.
Hier die Struktur meines Englisch-Ordners:
Da ich schon seit vielen Jahren keine Unterstufe unterrichtet habe, geht es bei mir erst mit der 8ten los.
Für die Mittelstufe gilt das Prinzip, dass ich Materialien den Units bzw. Kapiteln des Buches zuordne. Für jede Unit gibt es einen eigenen Ordner. Innerhalb eines Unit-Ordners werden die Materialien nach Sorte (Text, Song, LC = listening comprehension etc.) sortiert.
Ins „Archiv“ kommen alle Dateien, die nicht mehr aktuell sind, die ich aber aus irgendeinem Grund noch nicht löschen möchte. In den Ordner „Miscellaneous“ kommt alles, was sich nicht gleich auf Anhieb zuordnen lässt.
Für die Oberstufe gilt das Grundprinzip, dass ich Dateien, so weit wie möglich den THEMEN (= Topics) des Lehrplans (bzw. des Buches) zuordne. Je nach Bedarf werden diese Themen weiter untergliedert. Grundsätzlich achte ich darauf mich thematisch nicht zu sehr zu verästeln. Es hat sich bewährt nicht tiefer als maximal fünf Ebenen zu gehen, ansonsten verliert man sich im leicht im Labyrinth der Unterordner.
Hier mein Topics Ordner:
In der nächsten Ebene gibt es dann Ordner für die jeweiligen Themen. Media untergliedert sich z.B. in „Press“, „Television“, „Internet“ und „Advertising“.
Der USA Ordner untergliedert sich weiter in bekannte Themen wie Guns, Education, Immigration, Politics, Religion, Society usw.
Innerhalb Ordners beginnen Dateien, die sich auf Buchtexte beziehen mit der entsprechenden Abkürzung (z.B. C21 für Context 21, GLO für Green Line Oberstufe, NC für New Context), der Kapitelziffer gefolgt von der Textzahl (und ggf. dem Buchstaben). Demnach wäre die Datei ‚NC 03 1B Barry Notes‘ meine Notizen zu „Remote Control“ von Dave Barry in NC Kap. 3 Text 1B.
Klausuren (= große Leistungsnachweise) beginnen mit „GLN“ und Stegreifaufgaben (= kleine Leistungsachweise) mit „KLN“. Auf diese Art sehe ich auf einen Blick, was ich zu einer Unit bzw. Thema schon mal geschrieben habe. GLN‑F(remd) zeigt mir, dass es sich um eine Klausur von Kollegen handelt.
Damit ich ebenfalls auf einen Blick sehe, welche Cartoons ich zu einem Thema habe, beginnen diese Dateien mit „Cartoon“, Kurzgeschichten entsprechend mit „Story“, Gedichte mit „Poem“, Lieder mit „Song“, reine Texte mit „Text“, Hörverstehen mit „LC“ (= listening comprehension) usw.
Dateien von Kollegen muss ich natürlich in mein System integrieren, d.h. ich muss die oft (für mich) völlig unverständlichen Dateinamen ändern. Ich habe es mir zur Gewohnheit gemacht, dies SOFORT zu machen. Wenn ich nämlich Dateien mit kryptischen Namen erstmal irgendwohin kopiert habe, finde ich sie später garantiert nicht mehr. Bevor ich Materialien in meine entsprechenden Ordner kopiere, prüfe ich allerdings erstmal sorgfältig, ob ich diese Datei überhaupt jemals brauchen werde. Durch unkritisches und wahlloses Sammeln von Materialien bläht sich der Datenbestand erheblich auf, ohne dass dies einen praktischen Nutzen hat.
Lehrer gehören oft zur Spezies „Jäger und Sammler“, d.h. alles wird aufgehoben weil man es ja irgendwann mal brauchen könnte. Materialien sind aber immer nur so gut, wie der Zugriff auf sie, d.h. es nützt nichts, wenn ich gigantische Materialmengen anhäufe, aber die Sachen nicht in angemessener Zeit finde. Ob ich z.B. Texte und Klausuren von Kollegen aufhebe oder gleich wieder lösche, entscheide ich meistens sofort. Nach vielen Jahren kenne ich mich gut genug um zu wissen, dass ich eine Geschichte, die mir selber nicht besonders gefällt, niemals im Unterricht einsetzen werde, auch wenn man an ihr ganz wunderbar den „third-person narrator with a limited point of view“ demonstrieren könnte. Insgesamt versuche ich meinen Datenbestand eher „schlank“ und übersichtlich zu halten. In regelmäßigen Abständen sehe ich meine Ordner durch und „miste aus“. Eine entsprechende optische Aufforderung liegt vor, wenn meine Dateien nicht mehr in ein Total Commander Fenster passen, in dem (in zwei Spalten) ca. 60 Dateien angezeigt werden können. Entweder lege ich nun ein oder ggf. mehrere Unterordner an oder lösche nicht mehr benötigten Krempel.
Wenn ich Dateien z.B. mit Schulaufgaben zu einem anderen Lehrbuch (wie z.B. Green Line) bekomme, überprüfe ich als erstes, ob ich zumindest den Text nicht auch selber irgendwo brauchen könnte. Falls ja, speichere ich die Datei mit neuem Namen in den entsprechenden (Klassen-) Ordner. Als Studienreferendar bzw. Berufseinsteiger solltest du die Originaldatei unter einem neuen Namen (z.B. GL 09 03 GLN = Schulaufgabe für Green Line 9. Klasse, Unit 3) speichern, schließlich weiß man nie, ob man nicht an einer neuen / anderen Schule mit einem andern Buch arbeiten muss.
Bei dieser Arbeit ist es überaus nützlich, wenn man mehrere Dateien auf einmal umbenennen kann. Der Windows-Explorer ist in dieser Hinsicht völlig unbrauchbar. Hervorragend ist das Mehrfach-Umbenenn-Tool von Total Commander. Dieses Tool erleichtert es ungemein mehrere Dateinamen in kurzer Zeit einer geänderten bzw. neuen Systematik anzupassen. In folgenden Screenshot wird bei vier Dateien „Immigration“ durch „American Dream“ ersetzt. Die verschiedenen Knöpfe geben eine ungefähre Vorstellung davon wie mächtig dieses Tool ist:
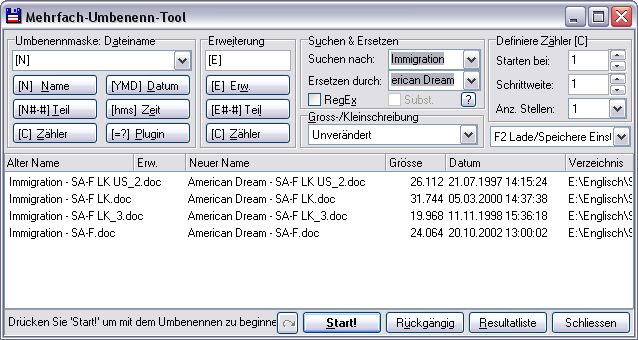
Eine ausgezeichnete, kostenlose Alternative ist ReNamer.
Auch bei literarischen Texten gilt wieder das Prinzip, dass ich sie soweit wie möglich Themen zuordne. Also kommen z.B. initiation bzw. growing up Stories zu „Family – Growing Up“. Science Fiction Stories kommen entsprechend zu „Science and Technology“. Wenn Kollegen eine Kurzgeschichte brauchen, benötigen sie sie ja meistens auch zu einem bestimmten Thema.
Das Problem ist nun natürlich, dass man literarische Texte unter ganz unterschiedlichen Gesichtspunkten verwenden bzw. zuordnen kann. So lassen sich beispielsweise Short Stories nach diversen Kriterien kategorisieren: Genre (z.B. Science Fiction), Erzählperspektive (z.B. omniscient narrator), Thema (z.B. growing up), Länge bzw. Schwierigkeit („Für Schulaufgabe in einer 11ten geeignet?“) usw.
Nehmen wir als Beispiel “The Fun They Had” von Isaac Asimov. Diese Geschichte passt inhaltlich natürlich hervorragend zu school / education. Genauso gut könnte ich sie aber bei den anderen Science Fiction Geschichten abspeichern. Die Asimov Geschichte ist ziemlich einfach, man kann sie bereits ab der 9ten Klasse lesen. Sollte ich doch vielleicht besser Geschichten nach sprachlicher Schwierigkeit bzw. Länge in Ordnern zusammenfassen? Und was ist eigentlich mit der Erzählperspektive? Manchmal braucht z.B. ein Kollege eine Story, die von einem „third-person narrator with a limited point of view“ erzählt wird. Sollte ich doch besser …?
Leider habe ich bis heute noch kein in sich schlüssiges System gefunden, all diese Informationen in einem konsistenten System unterzubringen. Im Folgenden ein paar Methoden, die ich ausprobiert habe und die sich für mich NICHT bewährt haben:
Eine mögliche Strategie ist alle wichtigen Informationen in den Dateinamen zu packen. Das sieht dann ungefähr so aus: Asimov-The Fun They Had_sf education teaching school 10 short.doc. Ein Vorteil dieses Verfahrens ist, dass man die Datei mit Hilfe von Desktop-Suchprogrammen wie Copernic Desktop Search relativ schnell findet. Ein Nachteil ist hingegen, dass diese ellenlangen Dateinamen ziemlich unhandlich sind und in den meisten Dateimanagern nicht vollständig angezeigt werden.
Eine andere Möglichkeit ist, Kopien der Originaldatei in verschiedenen Ordnern zu speichern. Ein erheblicher Nachteil dieses Verfahrens besteht jedoch darin, dass man auch literarische Texte immer mal wieder bearbeitet. Man fügt Worterklärungen hinzu, kürzt vielleicht eine unwichtige Passage, formuliert eine Frage um usw. Nach kurzer Zeit weiß man dann meistens nicht mehr, welche der verschiedenen Dateien man eigentlich bearbeitet hat. Das Vergleichen von verschiedenen Versionen ist ausgesprochen mühselig und zeitraubend. Besser ist es dann nur mit Verknüpfungen zur Originaldatei zu arbeiten.
Eine Zeitlang habe ich versucht alle entsprechenden Materialien in einer Datenbank nach verschiedenen Schlüsselbegriffen zu erfassen, dieses Verfahren erwies sich jedoch als zu zeitaufwendig und unpraktikabel.
Hier ein paar Tipps, wie man das Problem durch eine Kombination von Maßnahmen zumindest halbwegs in den Griff bekommt:
Bewährt hat sich die Indizierung von Word-Dateien durch Stich-/Schlagwörter. In Word 2003 kann man einem Dokument unter Datei > Eigenschaften beschreibende Schlagwörter zuordnen. Alle neuen Dateien müssen „verschlagwortet“ werden und man muss antizipieren, unter welchen Gesichtspunkten man einen Text vielleicht mal brauchen könnte. Damit man diese Prozedur nicht vergisst, sollte man unter Extras > Optionen bei Speichern die Option „Anfrage für Dateieigenschaften“ aktivieren, dann wird man bei jedem Speichern einer neuen Datei daran erinnert. Bei literarischen Texten trägt man dann bei Thema (stichwortartig) entsprechende Schlagwörter wie growing up, identity etc. ein, das erleichtert die spätere Suche schon mal erheblich. Wenn man die Stichwörter im Kommentar Feld einträgt, werden sie beim Drüberfahren mit der Maus angezeigt:
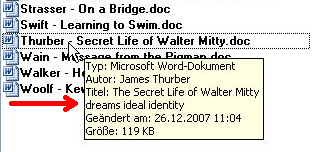
Ein Nachteil dieses Verfahrens ist allerdings, dass man auf diese Art ausschließließlich Word Dateien findet.
Eine weitere große Hilfe beim Verwalten bzw. Finden von Dateien sind natürlich die diversen Desktop Suchprogramme, wie z.B. Copernic Desktop Search.
Auch die sog. „Schnellansicht“ des Total Commander ist eine große Hilfe, wenn es darum geht, schnell eine bestimmte Datei zu finden, bzw. sich einen Überblick zu verschaffen, was man zu einem bestimmten Thema bereits hat. Einfach die gewünschte Datei markieren und Strg+Q drücken:
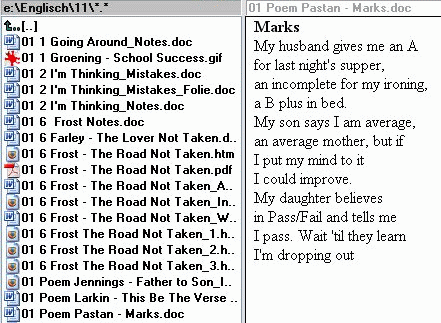



Tom
Eine gute Alternative zu Copernic ist Google Desktop Search. Der Vorteil besteht darin, dass man es so konfigurieren kann, dass auf Tastenkombi ein kleines Eingabefenster (Floating Deskbar) erscheint. Während man den Suchbegriff noch eintippt werden schon erste Ergebnisse in einem Dropdown-Menü gezeigt. Auf Knopfdruck kann man sich dann alle Ergebnisse im Browser anzeigen lassen. Für mich hat sich die Google-Lösung von der Benutzerfreundlichkeit und den Ergebnissen her eher bewährt als Copernic.
Jochen
Gegenüber Google gibt es halt diverse Datenschutz-Bedenken, siehe z.B. http://www.google-watch.org/
Medienkindheit
Hier wird sehr anschaulich die Problemlage beschrieben die viele (Jung)Lehrer zu betreffen scheint.
@Tom: Ja, nee ist klar: googledesktop Search… Da würde ich erst mal die AGB Lesen, die schließt sich ja schon mal aufgrund des ausgiebigen „Nachhausetelefonierens“ aus
@Jochen: es gibt in m.a. an kostenlosen Desktopsuchen nichts besseres als Copernic Free
Lehrer ist ja leider ein sehr materialintensiver (gibt´s das Wort überhaupt?) Beruf! Dank ADF Duplex Scannern wird wohl die Menge der digitalen Unterrichtsmaterialien auf den heimischen Festplatten noch stärker ansteigen, während die Regale tendenziell leerer werden…
Ärgerlich: ich hoffte hier ein bischen auf Windows7, auf dem Mac soll tagging im Filesystem schon sein?
Solange sich unter MS nichts auf der Betriebssystemebene richtung WinFS ändert,muss man wohl auf Exotentools zurückgreifen.
Na mal sehen^^
Marc
Kurzer Einschub zu Tags auf dem Mac.
Prinzipiell kann man zu jeder Datei, unabhängig vom Format, Spotlight-Kommentare hinzufügen. (Spotlight ist die System ‑eigene Suche von Mac OS) Das finde ich aber wenig komfortabel, da etwas umständlich.
Besser geht es mit kleinen Zusatzprogrammen wie „Tags“
http://gravityapps.com/tags/
oder „Tagit“
http://www.ironicsoftware.com/tagit/
medienkindheit
@Marc,
ähnlich verhält es sich mit den Tags in Windows 7 / Vista:
hier gibt es im Arbeitsplatzt/ Explorer die möglichkeite *manche* Dateien mit Tags (konkret gibts hier „Bewertung“ [Sternchenbewertung] und „Markierungen“ [Freitextfelder]).
Allerdings gibts das nur bei bestimmten Formaten!!!
Externe Tools gibt es für Windows auch manche, aber nicht wirklich erbaulich… Ein ziemliche Baustelle!
Nadine
Super Artikel, jetzt muss ich nur noch wen finden der einigermassen Ahnung von der Materie hat und mir das alles nochmal im Detail erklären kann.
Matthias
Hallo zusammen!
Taggen beim Mac geht zumindest bei gespeicherten Files auch so:
– File markieren
– CMD+I (großes i) drücken
– im neuen Fenster unter Spotlight-Kommentare kann man jetzt die Tags eintippen und mit Return bestätigen
Wem Spotlight zu wenig anzeigt, dem hilft das kostenlose EasyFind. Sucht zwar live und indiziert nicht vorher, is aber trotzdem sehr schnell und vor allem gründlich: http://www.macupdate.com/app/mac/11076/easyfind
Liebe Grüße,
Matthias
daniel
wer nun nicht so recht weiß wo die Tags sich in Windows verstecken-
http://www.techrepublic.com/blog/window-on-windows/tag-your-files-for-easier-searches-in-windows‑7/4024
… Tagging ist halt nicht so schön integriert in Windows, aber der Artikel zeigt es auch noch mal, von wo man überall in Windows die Tags anlegen kann!
Wobei dieser Artikel für ein Techblatt wie Techrepublic erstaunlich untechnisch ist, ein Paar Screenshots… Naja! Wer sich die Mühe macht und vernünftig Taggt sei gewarnt: beim Übetragen auf den guten alten USB Stick können die mühevoll verfassten Tags verloren gehen, Viele Sticks sind mit FAT32 formatiert, da geht das verloren…
Hat eigentlich schon jemand unter Windows Erfahrung mit Taggedfrog?
http://lunarfrog.com/
scheint derzeit das bekannteste Addon für Windows!!