Die folgende Beschreibung gilt für LibreOffice Writer 7.0. Eine Anleitung für Word 2010 gibt es hier.
Inhalt
Vorteile einer ausgeblendeten Musterlösung
Wenn ich von Kollegen (Oberstufen-)Klausuren bekomme, sind das oft drei Dateien: Text, Arbeitsblatt und Musterlösung – alles als eigene Datei. Dieses Verfahren ist m.E. ziemlich unpraktisch. Zum Einen erhöht es die Zahl der Dateien erheblich, zum Anderen wird das Überarbeiten durch den ständigen Wechsel zwischen verschiedenen Dateien sehr mühsam. Viel besser ist es, wenn man alles in EINER Datei hat.
Deutlich besser ist es deshalb schon mal, die Musterlösung am Ende der Klausur anzufügen. Das ständige Rumscrollen zwischen eigentlicher Klausur und Musterlösung ist aber auch nicht wirklich komfortabel.
Das m.E. optimale Verfahren ist die Musterlösung als „ausgeblendeten“ (bzw. „versteckten“) Text zu formatieren. Dadurch befindet sich die Musterlösung direkt bei der entsprechenden Aufgabe und man muss nicht mehr rumscrollen. Ein angenehmer Nebeneffekt ist auch noch, dass man bei der Besprechung von Vokabeltests, Arbeitsblättern usw. nur EIN Blatt in der Hand hat und nicht ständig mit zwei Blättern rumfummeln muss. Das wirkt deutlich souveräner, als wenn jeder Schüler sofort sieht, dass man einen „Spickzettel“ braucht.
Hier ein Beispiel aus einem Wortschatztest zum Thema „Advertising“.
- 1 ubiquitous advertising allgegenwärtige (u~) Werbung
- 2 If we weren’t bombarded with ads Wenn wir nicht mit Anzeigen bombardiert werden würden …
- 2 One year ago this ad still attracted attention Vor einem Jahr hat diese Anzeige noch Aufmerksamkeit erregt (a~).
- 2 Ads are supposed to appeal to our emotions Anzeigen sollen unsere Gefühle ansprechen (a~).
- 1 flatters/~ed Tom always f~ Sally by praising her cooking.
Die Zahlen geben an, wieviele Punkte es für die entsprechende Aufgabe gibt, bzw. wieviele Fehler höchstens angerechnet werden dürfen, siehe dazu diesen Beitrag.
Mit einem Klick auf das Symbol Formatierungszeichen umschalten in der Symbolleiste (bzw. Strg+F10) kann man die Musterlösung ein- und auszublenden:
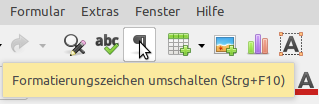
Probier das Ganze einfach mal an diesem Beispiel aus.
Falls die Musterlösung nicht angezeigt wird, wählst du Extras > Optionen und klickst auf das Plus-Zeichen links von LibreOffice Writer. Danach Formatierungshilfen: Formatierung anzeigen, ein Häkchen bei Verborgene Zeichen setzen und mit OK bestätigen. Wenn dich die anderen Formatierungshilfen stören, kannst du sie durch das Entfernen des Häkchens deaktivieren.
Mit Formatvorlage formatieren
Es wäre viel zu mühsam, die Formatierung jedes Mal händisch zuzuweisen. Deshalb solltest du eine sog. Formatvorlage erstellen.
In dieser Anleitung beschränke ich mich auf das Notwendigste. Es gibt z.B. mehrere Arten Formatvorlagen zu erstellen. Was du sonst noch alles mit Formatvorlagen anstellen kannst, wird in dieser Anleitung beschrieben. Weitere Infos zu Writer gibt es hier.
Dazu wählst du Vorlagen > Formatvorlagen verwalten (oder drückst F11). Als nächstes klickst du auf die zweite Schaltfläche von links Zeichenvorlagen und machst einen RECHTSklick auf Standard und Neu. Als erstes vergibst du einen Namen (z.B. Lösung), danach wählst du die gewünschten Formatierungen: Zeichen > Zeichen > Schrifteffekte und setzt (rechts) das Häkchen bei Ausgeblendet. Darüberhinaus kannst du natürlich auch noch eine andere Schriftart bzw. ‑farbe und andere Formatierungen (wie fett oder kursiv) zuweisen. Am Ende bestätigst du mit OK. Diese Formatvorlage kannst du ab jetzt einfach per Doppelklick über das Formatvorlagen-Fenster zuweisen.
Formatvorlage per Tastenkürzel zuweisen
Schneller kannst du die Formatvorlage mit einem Tastenkürzel zuweisen. Nachdem Strg+L(ösung) bereits für Linksbündig vergeben ist, wählst du stattdessen z.B. Alt+L (oder eine beliebige andere, noch nicht belegte, Tastenkombination, die du dir gut merken kannst): Extras > Anpassen > Tastatur. Bei Tastenkombinationen bis zu Alt+L scrollen und draufklicken. Im linken unteren Fenster (Funktionen Bereich) klickst auf das Plus-Zeichen neben Vorlagen und danach auf Zeichen. Im rechts danebenliegenden Fenster (Funktion) scrollst du bis zu der von dir angelegten Formatvorlage und markierst sie. Abschließend rechts oben auf Ändern klicken und mit OK bestätigen:
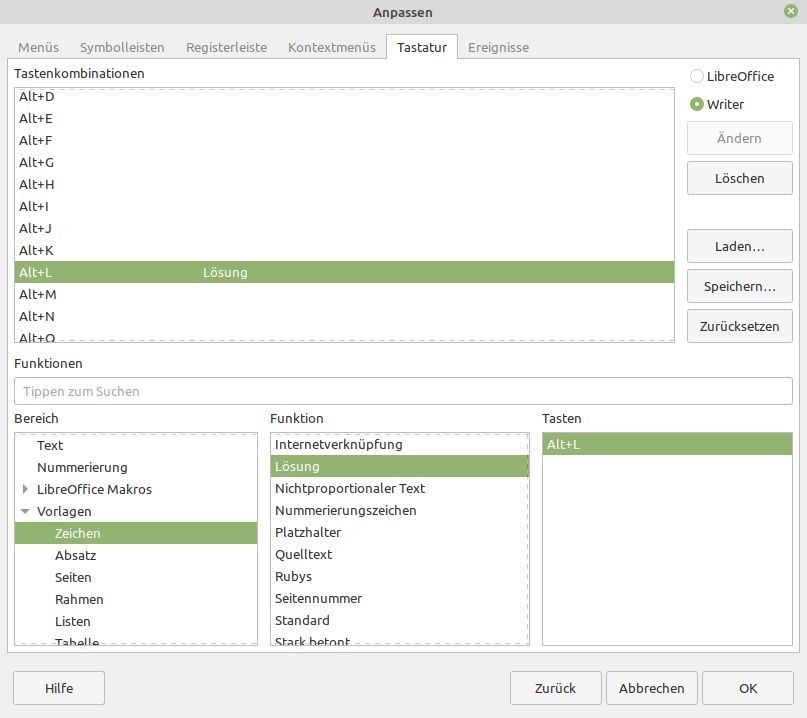
Formatvorlage mehrfach verwenden
Achtung: Die neue Formatvorlage steht dir nur im aktuellen Dokument zur Verfügung. In einem neuen Dokument / einer neuen Klausur müsstest du sie wieder neu anlegen. Um das zu verhindern, kannst du deine „alte“ Formatvorlage in ein neues Dokument „laden“. Dazu speicherst du dein Dokument unter einem neuen Namen (z.B. Vorlage Ausgeblendete Musterlösung). Um die Formatvorlage in das neue Dokument zu laden: Vorlagen > Formatvorlage laden > Aus Datei.
Noch komfortabler sind sog. Dokumentvorlagen. In so einer Vorlage kannst du dann neben der Formatvorlage für die ausgeblendete Musterlösung alle anderen Elemente (Überschrift, Schullogo, nummerierte Aufgaben etc.) speichern, die du typischerweise für Klausuren benötigst. Um aus einem Dokument eine Dokumentvorlage zu machen: Datei > Dokumentvorlagen > Als Dokumentvorlage speichern und als Speicherort Meine Dokumentvorlagen. Um eine neue Klausur auf der Basis der bereits vorhandenen Dokumentenvorlage zu erstellen: Datei > Neu > Vorlagen, im Auswahlfeld rechts Meine Dokumentvorlagen wählen und die gewünschte Vorlage auswählen.
Musterlösung drucken
Datei > Drucken (bzw. Strg + P) und Klick auf den Reiter LibreOffice Writer. Um die Musterlösung zu drucken, setzt du das Häkchen bei Versteckter Text, um die Angabe ohne Lösung zu drucken, entfernst du das Häkchen:

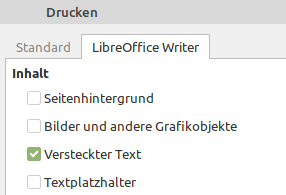
Schreibe einen Kommentar